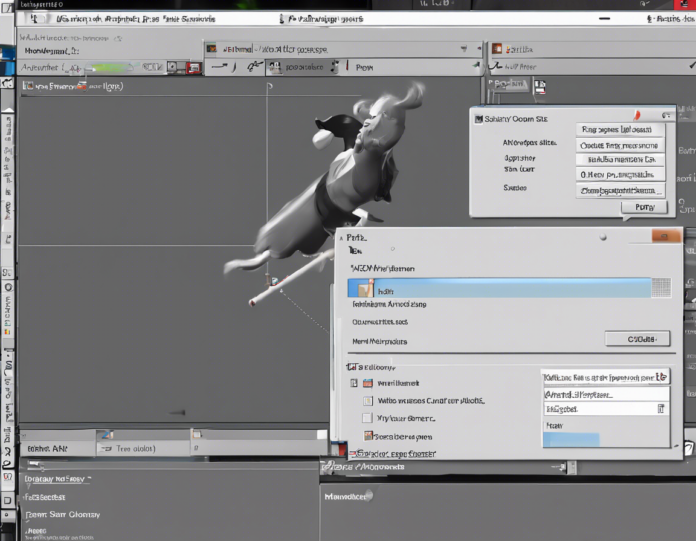Adding motion paths to your presentation slides can significantly enhance the visual appeal of your content and make your message more engaging. Whether you are creating a PowerPoint presentation for a business meeting, a school project, or a training session, leveraging pre-set or custom motion paths in custom animations can help you communicate your ideas effectively. In this blog post, we will explore the benefits of using motion paths, how to apply them in PowerPoint, and provide tips for creating engaging animations that will capture your audience’s attention.
The Advantages of Using Motion Paths in Presentations
1. Increased Visual Impact: Motion paths can add dynamism and flair to your slides, making them more visually appealing and captivating for your audience.
2. Enhanced Storytelling: By animating objects along a predefined path, you can guide your audience’s focus and tell a compelling story that unfolds as you progress through your slides.
3. Improved Information Retention: Animated content is more likely to be remembered by your audience, helping them grasp complex concepts more easily and retaining the information for longer.
4. Professionalism: Using motion paths demonstrates a level of professionalism and attention to detail in your presentation, which can leave a positive impression on your viewers.
How to Apply Pre-Set Motion Paths in PowerPoint
PowerPoint has a variety of pre-set motion paths that you can easily apply to objects on your slides. Here’s how you can do it:
- Select the object you want to animate.
- Go to the “Animations” tab on the PowerPoint ribbon.
- Click on the “Add Animation” dropdown menu and choose the animation you want to apply.
- Adjust the animation settings, such as duration and delay, in the Animation Pane.
- To apply a motion path, click on “Effect Options” in the Animation Pane and select the desired path (e.g., Line, Circle, etc.).
- Preview the animation to ensure it looks as intended before presenting.
Creating Custom Motion Paths for Custom Animations
While pre-set motion paths can be convenient, creating custom motion paths allows for more creative freedom and precise control over how your objects move on the slide. Here’s how you can create custom motion paths in PowerPoint:
- Select the object you want to animate.
- Go to the “Animations” tab on the PowerPoint ribbon.
- Click on “Add Animation” and choose “More Motion Paths” at the bottom of the dropdown menu.
- Click and drag the green motion path handles to customize the path according to your preferences.
- Fine-tune the path by adjusting the direction, curvature, and length of the motion path.
- Preview the animation to see how the object moves along the custom path.
Tips for Using Motion Paths Effectively
To make the most of motion paths in your PowerPoint presentations, consider the following tips:
- Keep it Simple: Overly complex motion paths can detract from your message. Opt for smooth and simple animations that complement your content.
- Timing is Key: Ensure that the timing of your animations aligns with your speech and the overall flow of your presentation.
- Consistency: Use consistent animation styles and motion paths throughout your presentation for a cohesive look.
- Highlight Key Points: Use motion paths to draw attention to important information or emphasize specific data points.
- Practice: Rehearse your presentation to ensure that the animations enhance, rather than distract from, your message.
Frequently Asked Questions (FAQs) about Motion Paths in PowerPoint
Q1: Can I apply multiple motion paths to the same object in PowerPoint?
A1: Yes, you can add multiple motion paths to an object by using the Animation Pane to sequence different animations.
Q2: Can I customize the speed of an object along a motion path in PowerPoint?
A2: Yes, you can adjust the speed of an object along a motion path by changing the duration of the animation in the Animation Pane.
Q3: Do motion paths work in PowerPoint’s Slide Show mode?
A3: Yes, motion paths are fully functional in Slide Show mode and will animate objects as intended during your presentation.
Q4: Can I animate text along a motion path in PowerPoint?
A4: Yes, you can apply motion paths to text boxes or WordArt in PowerPoint to animate text along a specified path.
Q5: How can I create a looping motion path animation in PowerPoint?
A5: To create a looping motion path animation, set the object to repeat until the end of the slide and adjust the path to seamlessly loop back on itself.
By incorporating motion paths into your PowerPoint presentations, you can elevate your content with dynamic animations that engage your audience and enhance your message. Experiment with pre-set and custom motion paths to discover creative ways to bring your slides to life and leave a lasting impression on your viewers.